5 Ways on How To Use FireStick Without Remote

If you have lost the Firestick Remote, you can use the below listed five ways to use FireStick without remote.
- Use the Amazon Fire TV App on Your Smartphone.
- Use the TV Remote.
- Use a Bluetooth Mouse.
- Use Alexa.
- Use Your Friend’s FireStick Remote.
Read on to learn the proven five ways to control your Fire TV device without a remote in case you have lost your Firestick remote control.

1. Use Amazon Fire TV App on Your Smartphone
To use the Amazon Fire TV App as a Firestick remote to control your Firestick, download Amazon’s Fire TV app on your phone from the Google Play Store (Android) or the Apple App Store (iOS).
The Fire TV app offers all the controls available on a Fire TV Stick remote, including voice control.
Here are the steps to install the Fire TV App:
- Open the Play Store (Android) or App Store (iOS) on your smartphone.
- In the search box, type Amazon Fire TV and initiate the search.
- Click on the Install button to install the App. The App will take around 66 MB of space on your iPhone.
- Once installation is complete, tap on Open.
- Sign in using your Amazon account and select your Fire TV Stick from the list of Available Devices.
- Simply, type the code displayed on your TV into the App to pair your smartphone with Fire TV Stick.
How To Use the Fire TV App?
When you open the Fire TV App, you’ll see a familiar interface resembling your physical remote. A directional pad takes center stage, flanked by utility icons for home, menu, rewind, play/pause, and fast forward.
The controls available on the Fire TV remote app are listed below.
- Directional and Select Buttons
- Buttons For Remote Functions
- Buttons To Access Apps and Games and Keyboard
- Dedicated Voice Command Button
- Gear Icon to Access Settings
Directional and Select Buttons
The directional pad mimics physical commands—left, right, up, and down, and the Select button which is perfect for menu surfing and app selection.
However, you do have the option to switch to the touchpad for a swiping experience that some users find more intuitive.
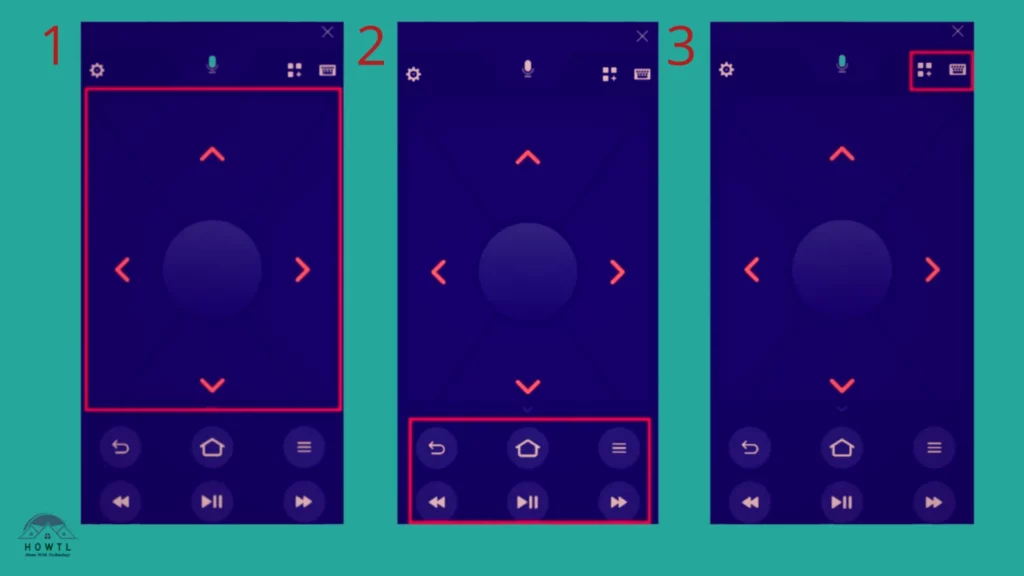
Other Buttons For Remote Functions
There are six buttons placed right under the navigational buttons for other remote functions including options, back, home, rewind, play/pause, and fast forward.
Buttons To Access Apps and Games and Keyboard
You will see two buttons on the top-right corner of the screen (see pic 3) for quick access to the Apps and Games section, and a keyboard that can let you enter text.
Dedicated Voice Command Button
You also get a dedicated voice command button on the Fire TV App in the top middle screen (see pic 4). Simply, pull down the mic icon and give the voice command while holding the icon to use it.
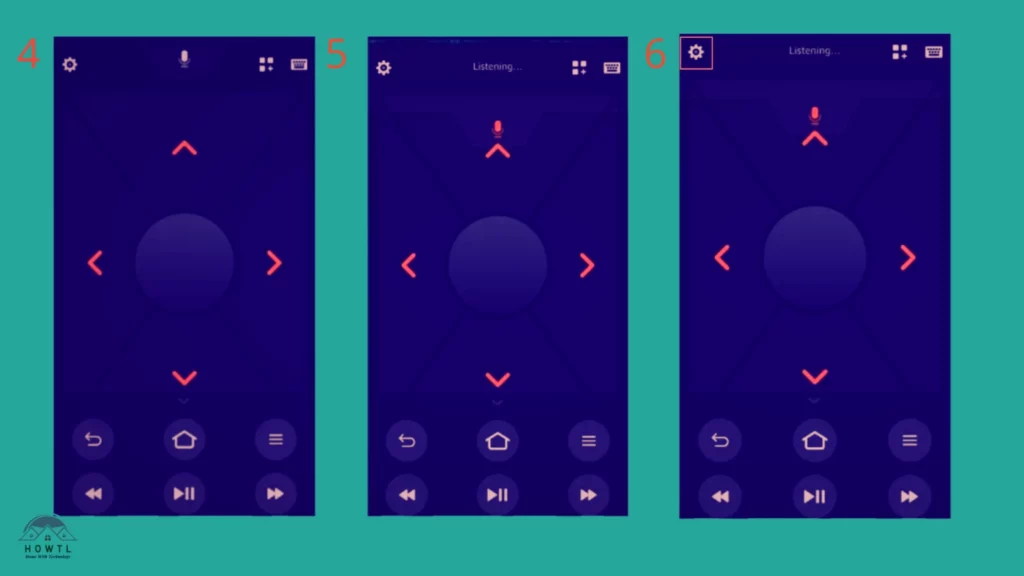
Gear Icon to Access Settings
To access settings, click on the gear symbol located at the top left corner. You have the option to put your Fire TV into sleep mode, modify App Remote Settings, and enter your Fire TV Settings.
There are a few more features available under App Remote Settings including options such as the Directional Pad and Vibration.
If you choose to turn off the Directional Pad feature, it will be substituted with a touchpad. To navigate through the Fire TV interface, you’ll need to swipe in different directions – left, right, up, or down.
The choice to activate Vibration or haptic feedback depends on your personal preference within the Amazon Fire TV app.
2. Use Your TV Remote

You can use your TV remotes to control your Firestick device, but only when your TV supports HDMI-CEC.
But, first, let’s understand what HDMI CEC is!
CEC stands for Consumer Electronics Control. The HDMI CEC allows devices that are connected to HDMI ports to work as one and allows you to control all HDMI devices using a single remote.
So, if you want to control your Firestick using the TV remote, you should verify whether your TV supports CEC.
You can quickly check this by having a look at the product manual or by visiting your TV brand’s official website.
3. Use Your Bluetooth Mouse

Yes, you read it right! You can connect and operate your Fire TV Stick using several Bluetooth accessories including keyboards and mice.
Here’s how you can pair your Bluetooth mouse with your Fire TV Stick:
- Go to Settings on your Fire TV Stick Home Screen.
- Select Controllers & Bluetooth Devices from the list of options.
- Choose Other Bluetooth Devices and then click on Add Bluetooth Devices.
- Firestick will search for the device and show it to you, initiating pairing for the Bluetooth mouse.
You can control your Firestick using the Bluetooth mouse after pairing it with the device.
4. Use Alexa to Control the Fire TV Stick

If you own an Alexa-enabled speaker like me, it becomes more convenient to stream content on your Fire TV.
To do this, just ask, “Alexa, play X on my Fire TV,” and Alexa will obediently execute your command.
If you have the latest Alexa Voice Remote Pro, you can even ask Alexa to locate your remote (in case you have lost your remote) by simply saying, “Alexa, find my remote.”
Note- To use Alexa to control your Fire TV Stick, your Fire TV remote and Alexa Echo Dot/show both should be registered using the same Amazon account.
5. Use Your Friend’s FireStick Remote
You can use your friend’s Fire TV Stick remote in an emergency but for this, you will have to reset the Firestick remote first and then pair it with your Fire TV device.
In short, to reset your Fire TV stick, unplug the device and then press and hold the left, options, and back buttons simultaneously for 12 seconds.
How To Use a FireStick Without a Remote?
You can use a FireStick without a remote as Amazon allows you to control your Firestick using the Fire TV app on Android, iPhone, and iPad devices.
We have already provided the 5 ways to do this without hassle in this article. I will recommend using the Amazon Fire TV app since it’s simple and accurate.
Can I use my phone as a remote for my FireStick?
Yes, you can use your phone as a remote for your FireStick. Simply, download the Fire TV app from the Play Store or App Store and connect your phone to the same Wi-Fi network as your Fire Stick device.
Can I control my FireStick with Bluetooth devices?
Yes, the FireStick supports a range of Bluetooth devices that you can pair with it such as headphones, speakers, game controllers, and keyboards for enhanced functionality.
Can I use a TV remote to control my FireStick?
Yes, if your TV supports HDMI CEC (Consumer Electronics Control), you can use your TV remote to control your FireStick. This will allow you to use a single remote to control multiple devices connected via HDMI.
Can Alexa find my Fire Stick remote?
Yes, Alexa can find your Fire Stick remote but both the Firestick remote and the Alexa should have the same Amazon account and you must have the new Alexa Voice Remote Pro.
If you have the Alexa Voice Remote Pro, you only have to say “Alexa, find my remote” and your remote will start ringing for the next 5 minutes until you press any button on the remote.
Can I play games using the Amazon Fire TV app?
Since the Amazon Fire TV app primarily functions as a remote control for the Fire TV stick, you can still play games using this.
But, since the Fire TV remote app is not primarily developed to offer a gaming interface, it has its own limitations.
For gaming, you will need a physical game controller compatible with the Fire TV Stick.

Why is my FireStick Remote Not Working?
Your Fire Stick remote may not be working for several reasons including low battery power, pairing issues with between the device and the remote, or interference from other devices.
Depending on the specific issue, you may need to replace the batteries, re-pair the remote with your Fire Stick, or move other electronic devices away from your Fire Stick and remote.
What Should I Do If I Lost My Fire TV Remote?

If you’ve lost your Fire TV remote, you can use the Fire TV app on your mobile device as a backup remote. You can also purchase a new Fire TV remote from Amazon or a trusted retailer.
Conclusion
If you have lost or encountering issues with the Fire Stick remote, you can use your TV remote with HDMI-CEC support, connect a Bluetooth mouse, borrow your friend’s remote, or install the Amazon Fire TV App.
Additionally, you can also use Alexa voice commands for hands-free control which adds an extra layer of convenience, especially with the advanced features of the Alexa Voice Remote Pro.
Regardless of the method you choose, it’s important to ensure compatibility and connectivity with your Fire TV Stick and confirm HDMI-CEC support for TV remote usage.
With these practical alternatives, you can overcome remote-related challenges and continue enjoying a seamless streaming experience on your Fire TV Stick without the need for a replacement remote.






